自作パソコンを作っている(使っている)人であれば、限界性能を引き上げるCPUのオーバークロックとメモリのXMP設定について気になる人は多いと思う。熟練のジサカーにとっては当たり前で簡単なことでも、初心者にとっては難しいもの。しかし、これらはちゃんと理解できれば非常に簡単。今回は、初心者でもオーバークロックを楽しめるように、必要最低限の項目を変更してオーバークロックする設定方法を解説しようと思う。
※オーバークロックはメーカーや代理店の動作保証対象外になるので自己責任で行うこと。
オーバークロックの概要と対応しているCPUについて
まずはこれを理解していないとお話にならない。オーバークロックの概要と対応しているCPUについて解説。
オーバークロックはCPUやメモリ等の動作周波数(クロック周波数)を調整する行為である。動作周波数とは、回路が処理の歩調をあわせるために用いる信号が、1秒間に何回発生するかを示す値のことである。この動作周波数を高くすれば、処理性能も上がる。基本的に、CPUの性能はコアクロックとコア数が多い程高性能であり、生産コストも高くなる。
現在では、インテルとAMD共にオーバークロックを行うには倍率の変更で行う。倍率というのはそのままの意味で、36や50のように数字が大きくなるほど倍率も高くなる。CPUにはベースクロックというものがあり、現在のCPUの殆どは100MHzで動作している。つまり、ベースが100MHzなので、倍率50にすれば、コアクロックは 100 x 50 = 5000MHzになる。5000MHz = 5.0GHz なので、倍率50であればコアクロックは5.0GHzということになる。この倍率はCPUの各コアに設定されており、それぞれのコアの倍率を変更したり、全てのコアの倍率を同一にすることもできる。
CPUには最大ブースト・クロックというものがあり、これが最大で動作するクロックになる。一部のモデルを除き、全てのコアがこの最大ブースト・クロックで動作するわけではなく、例えば、6コアCPUであれば46、44、42、40、40、40のような倍率設定になっており、最大ブースト・クロックで動作するコアは限られている。このデフォルトの倍率設定はCPUのモデルによって異なる。
一般的に、CPUのオーバークロックは最大ブースト・クロックを引き上げることを指し、全てのコアを同一の倍率に変更する人が多い。全コア5.0GHzとか言うような場合、全てのコアのコアクロックが最大5.0GHzで動作するように設定していることである。つまり、倍率の設定は全てのコアが50になっているということになる。この方法は簡単かつお手軽で、オーバークロックの基本と言える。
インテルのCPUの場合「Core i9-9900K」のように製品名に「K」が付いているものがある。これは所謂「K付きモデル」と言われているもので、倍率ロックフリーモデルになる。このK付きモデルが倍率の変更を行えるようになっており、K無しモデルでは倍率の変更は行えない。別の言い方をすれば、K無しモデルはオーバークロックができないということになる。しかし、ベースクロックの変更は可能なので、K無しモデルでもオーバークロックをすることは可能。ベースクロックを変更するオーバークロックは熟練者向けなので、初心者が手を出すのは危険でありおすすめしない。オーバークロックをしたいのであれば、インテルのCPUならK付きモデルにする必要がある。インテルのハイエンドモデルである「Core i9-9900X 」等の「X」の付いているCPUもK付きと同様で、こちらも倍率ロックフリーモデルになる。AMD Ryzenシリーズは全ての製品が倍率ロックフリーモデルなので、こちらもオーバークロックは問題なく行える。
インテルについてはマザーボードも注意が必要。チップセットには種類があり「Z390」や「Z370」等のZが付いているものと、ハイエンドモデルでは「X299」等のマザーボードでないとオーバークロックには対応していない。「H370」や「B360」のマザーボードを買ってきてもCPUのオーバークロックはできないのだ。メモリのオーバークロックに関しては「H370」や「B360」ではクロックは2666MHzまでとなる。この2666MHzというのはCPUの方でネイティブ対応しているクロックである。
オーバークロック可能 : 「Z390」「Z370」「Z270」「X299」「X99」など
オーバークロック不可 : 「H370」「H310」「H110」「B360」「B250」など
AMD環境でのオーバークロックの設定方法は下記の記事で解説している。

CPUのオーバークロック設定
今回はASRockマザーボードで解説する。パソコンの電源を入れ、Defaultキー連打(長押しのものもある)でUEFI(BIOS)を開くと下のような画面が出る。
一般的なモデルのマザーボードであれば、このような「イージーモード」の画面が出る。この画面からは基本的な情報の確認や、ファンコントロールの設定等が行える。詳細モードへ入るにはF6キーを押す。
こちらが詳細モードの画面。ゲーミングモデルのマザーボードはイージーモードが存在せず、最初からこの画面に入るものがある。
まずはCPUのオーバークロックの設定。「メイン」タブの右隣にある「OCツール」を開き、赤く囲った「CPU 設定」を開く。
このような画面に切り替わる。設定する項目は赤く囲った部分のみ。デフォルト設定では「CPU レシオ」が「自動」になっており「ALL Core」の項目は出ていない。「CPU レシオ」を「すべてのコア」に変更すると「ALL Core」が出現するので、この項目を選択し、好みの数値をキーボードの数字キーで入力する。画像では50にしたが、最初は最大ブースト・クロックと同じ倍率で始めるのが良い。
Ryzenだと、最大ブースト・クロックの倍率を入力してもほぼ100%起動しないかベンチマークで落ちるので、オーバークロックをしないで定格動作で使用することをおすすめする。Ryzenはオーバークロックでの伸びしろが殆ど無いので、インテルのように容易くオーバークロックできないのだ。
入力し終わったら、エスケープキーを押して前の画面に戻る。
次に「電圧設定」の項目を開く。
こちらも設定する項目は赤く囲った部分のみ。「CPUコア/キャッシュ電圧」で「固定モード」を選択すると、「固定電圧(V)」が出現する。今回は「1.250」と入力した。最適なコア電圧が分からなければ「CPUコア/キャッシュ電圧」は「自動」のままで問題ない。自動(Auto)にしておけばマザーボードが最適な電圧を調整してくれる。
しかし、自動にしておくと負荷時に安定性を重視して必要以上に電圧が上昇するので、定格動作に比べて消費電力が増し、かなり発熱するようになる。マザーボードにもよるが、各項目の数値は危険な値を入力すると赤色やピンク色で表示される。このマザーボードの場合は赤色で表示されるのだが、1.250V辺りであれば全く問題ないということになる。黄色の数値は注意すれば比較的安全なので気にする必要はない。ただ、マザーボードはCPUクーラーの冷却性能に関しては無視しているので、コアクロックやコア電圧に関しては、自分で最適な値を探る必要がある。
CPUのオーバークロック設定はこれで終わり。他の項目を変更しないのであれば「出口」タブを開いて、設定を保存して再起動する。
何度も設定をやり直し、モニタリングソフトを観察していると、使用しているCPUの最適な値が分かって来ると思う。モニタリングソフトは「HWMonitor」が定番。シンプルで使いやすいフリーソフトなのでおすすめ。負荷をかけるベンチマークソフトは「Cinebench」が定番。
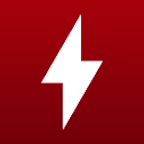

動作倍率を決めた後、コア電圧を下げていってベンチマークソフトが安定しなくなったら、そこがコア電圧の下限になる。例えば、1.25Vで安定していて、1.23Vでスコアが落ち込んだりフリーズしたら、1.24~1.25Vが最適なコア電圧になる。安定性を取るのであれば、下限から0.02V程上げた値が良いだろう。
メモリのオーバークロック設定
XMPに対応したオーバークロックメモリの設定。
「OCツール」タブの「DRAM 設定」を開く。
「XMP 設定の読み込み」で希望のプロファイルを選択する。大抵はひとつしかプロファイルがないのだが、たまに数種類入ってるメモリもある。
「出口」タブを開いて、設定を保存して再起動する。メモリのXMP設定はこれで終わり。
こちらは再起動してUEFIを確認したもの。しっかりとXMPプロファイルが反映されており、メモリクロックが3600MHzになっていることが確認できる。
大抵はXMPプロファイルを有効にした状態で常用していて問題ないが、メモリの各電圧を手動で最適な数値に設定する方が良い場合もある。これについては下記の記事で解説している。

まとめ
簡単なオーバークロックであれば設定する項目は少ないので、初心者でも十分に楽しめると思う。
ハイエンドCPU(エンスー向けを除く)のオーバークロックだと、CPUクーラーに関しては最低でも「サイズ 虎徹 Mark II」以上の性能が無いと厳しい。特に「Core i9-9900K」や「Core i9-10900K」だと虎徹では完全に冷却不足になるので、より上位のCPUクーラーが必要になる。
単にオーバークロックを楽しみたいのであれば、ハイエンドCPUでなくとも「Core i3-9350KF」「Corei5-9600K」「Core i5-10600K」があるので、こちらを選んでも良い。これらのCPUはクーラーの性能がそれほど高くなくてもオーバークロックを楽しめる。
Ryzenは全コアを最大ブースト・クロックと同等に回そうとすると、間違いなく極冷環境が必要になる。空水冷だとRyzenは全然回せないので、オーバークロックを楽しみたいのであればインテルを購入しよう。
ひとつ注意なのだが、「Core i9-10900KF」等の「F」が付いているものはCPUにGPUが内蔵されていないので、映像出力をするのに別途ビデオカードが必要になる。これにはひとつメリットが有り、GPUが内蔵されていないのは、微妙な差ではあるがオーバークロックに有利だと言われている。ビデオカードを持っていてCPU内蔵GPUが不要であれば、KFモデルを買う方が良いだろう。




















































