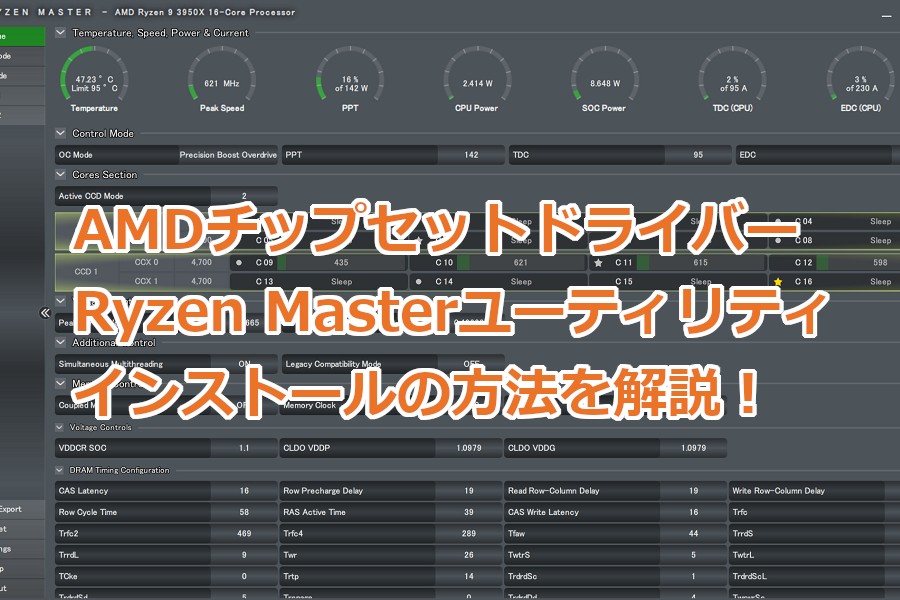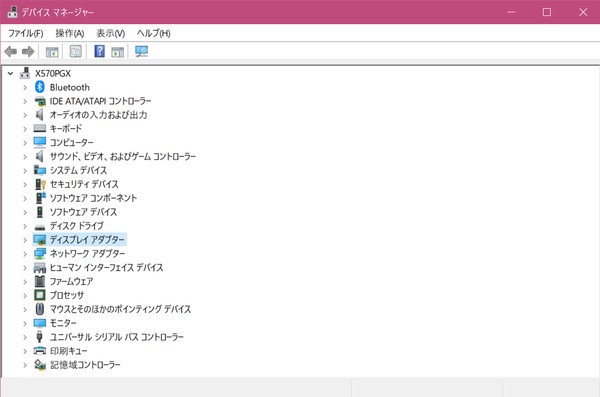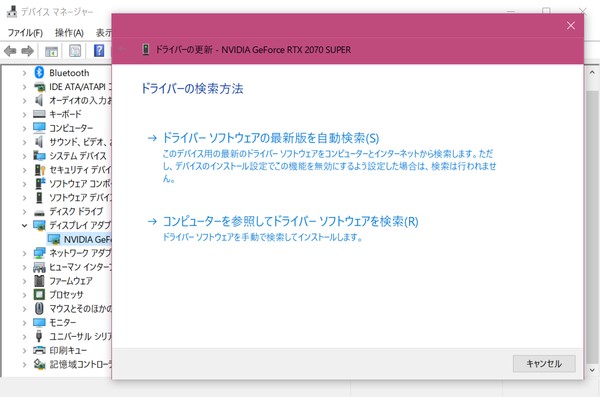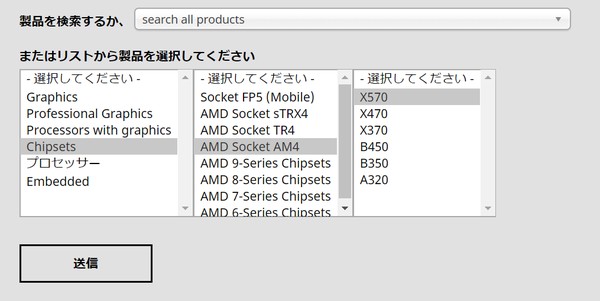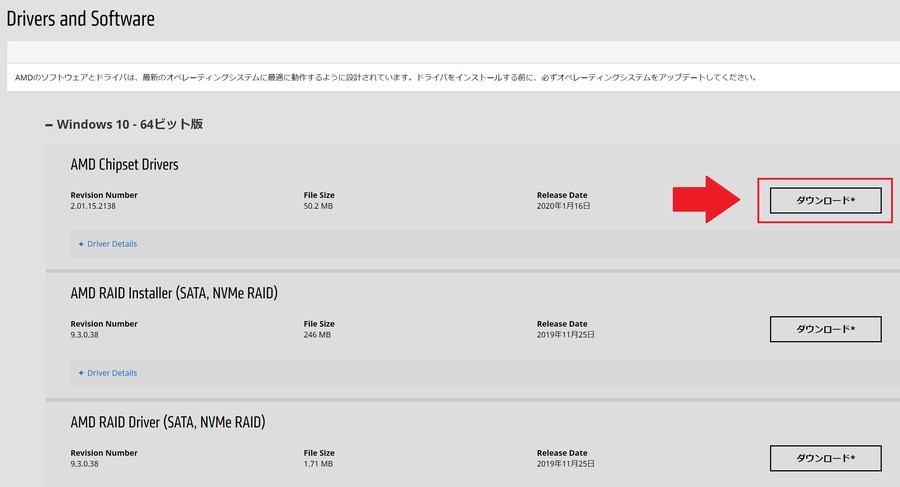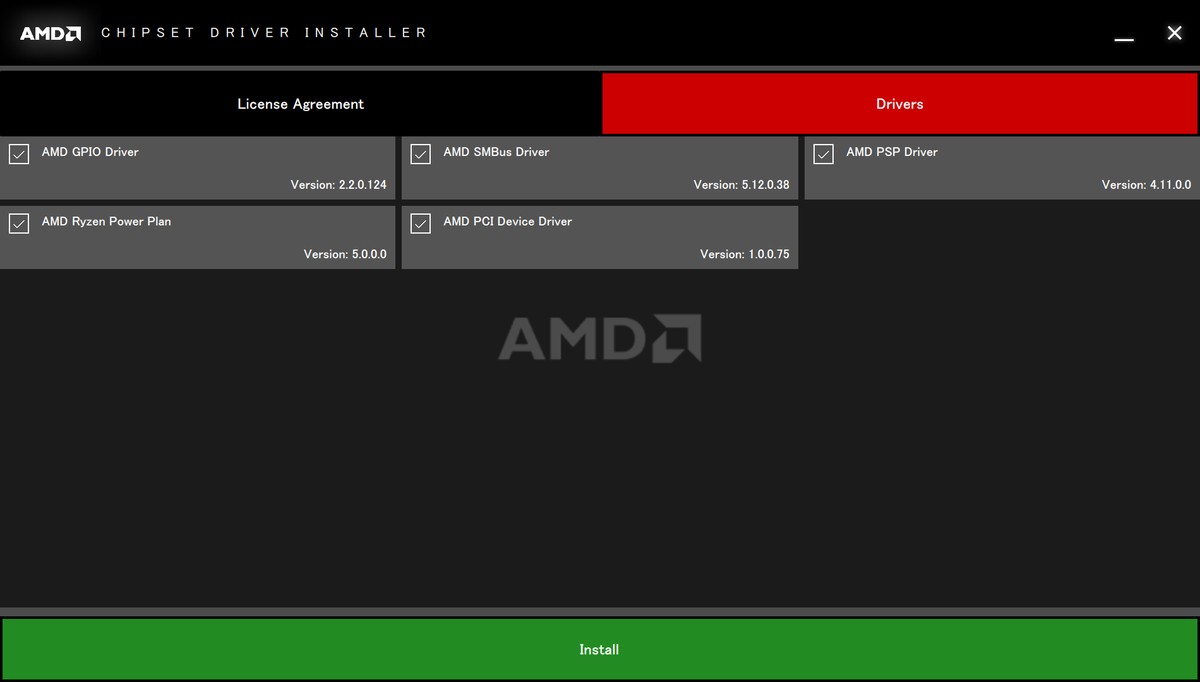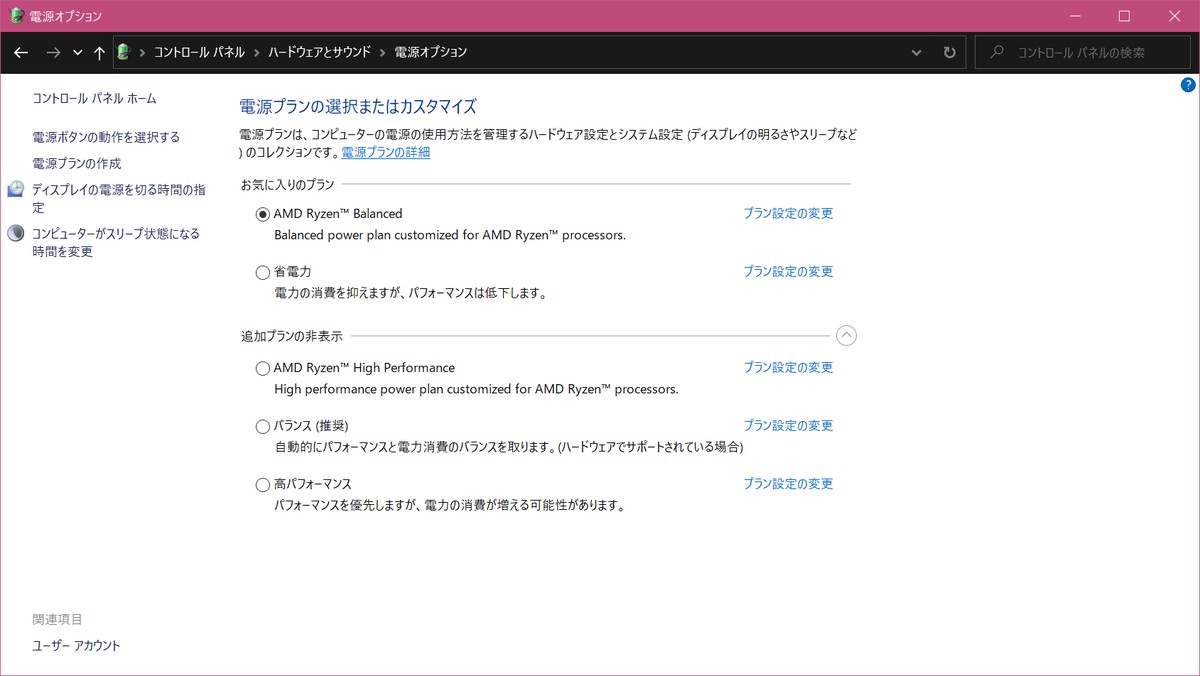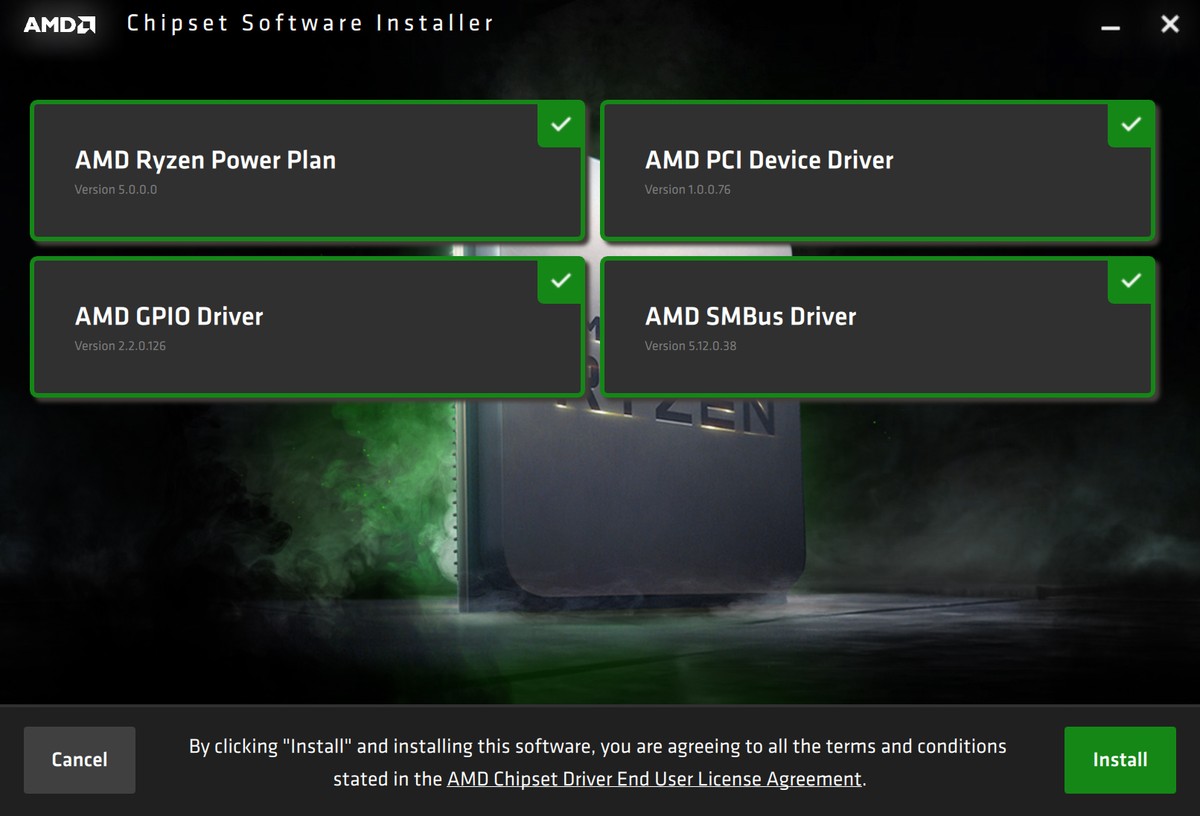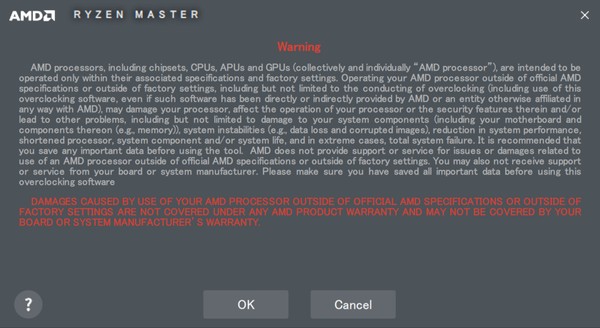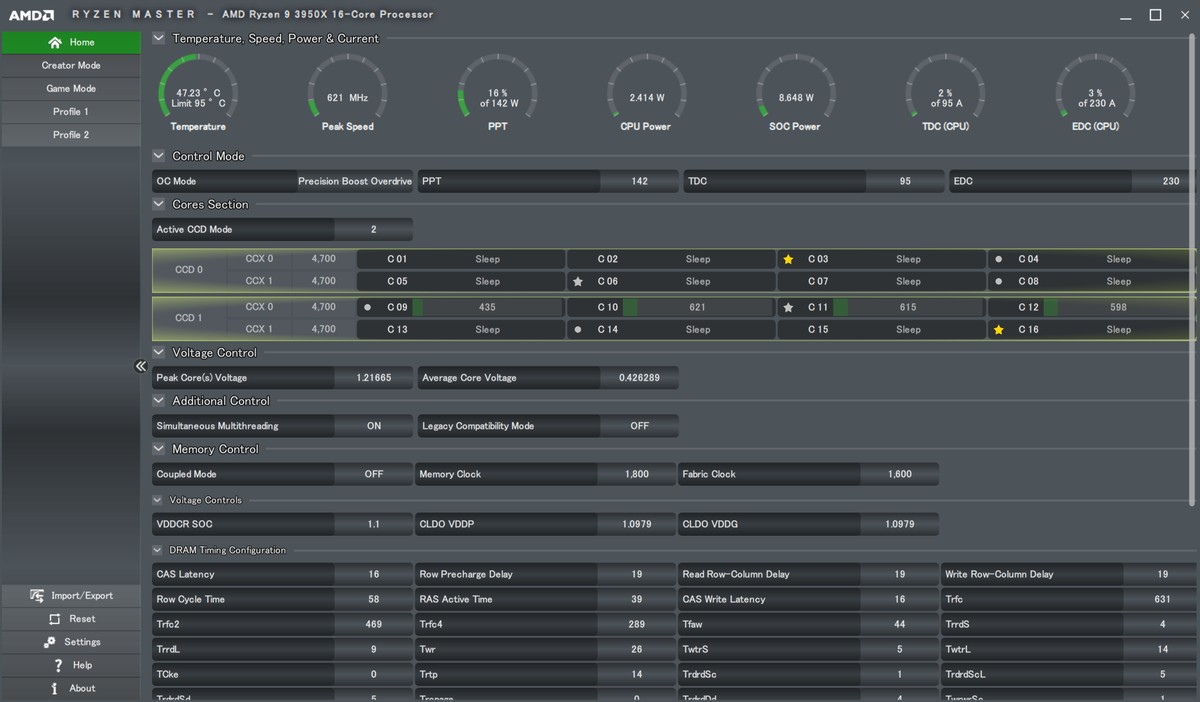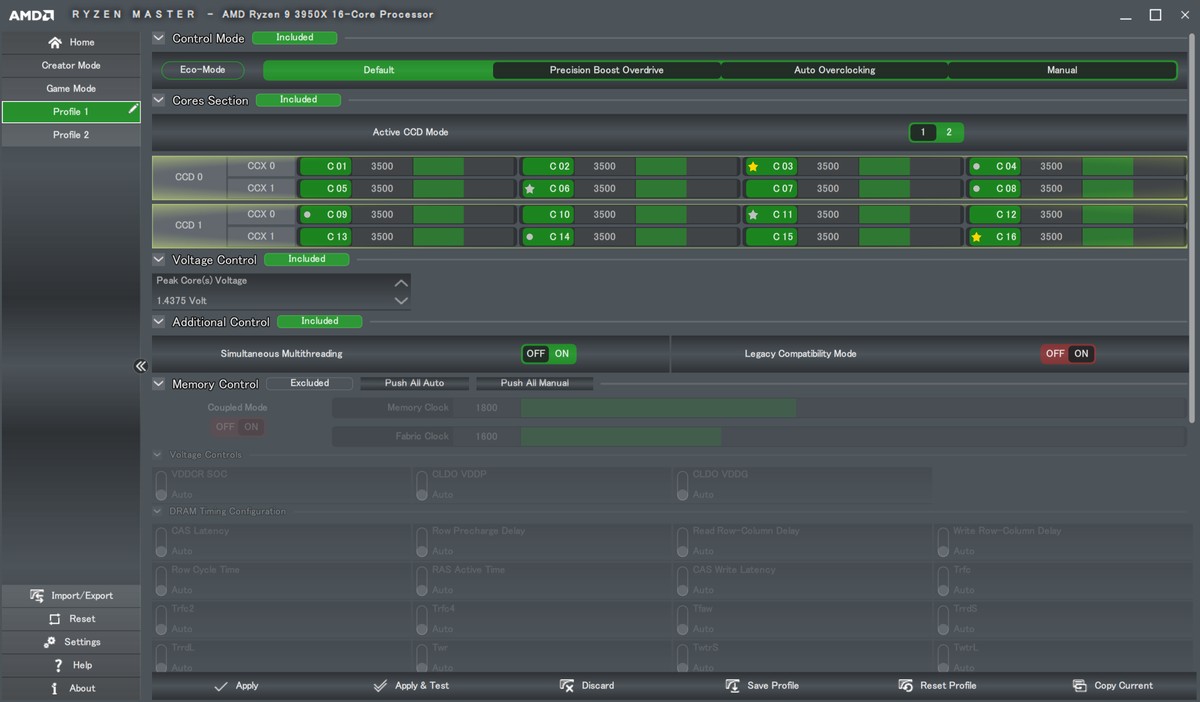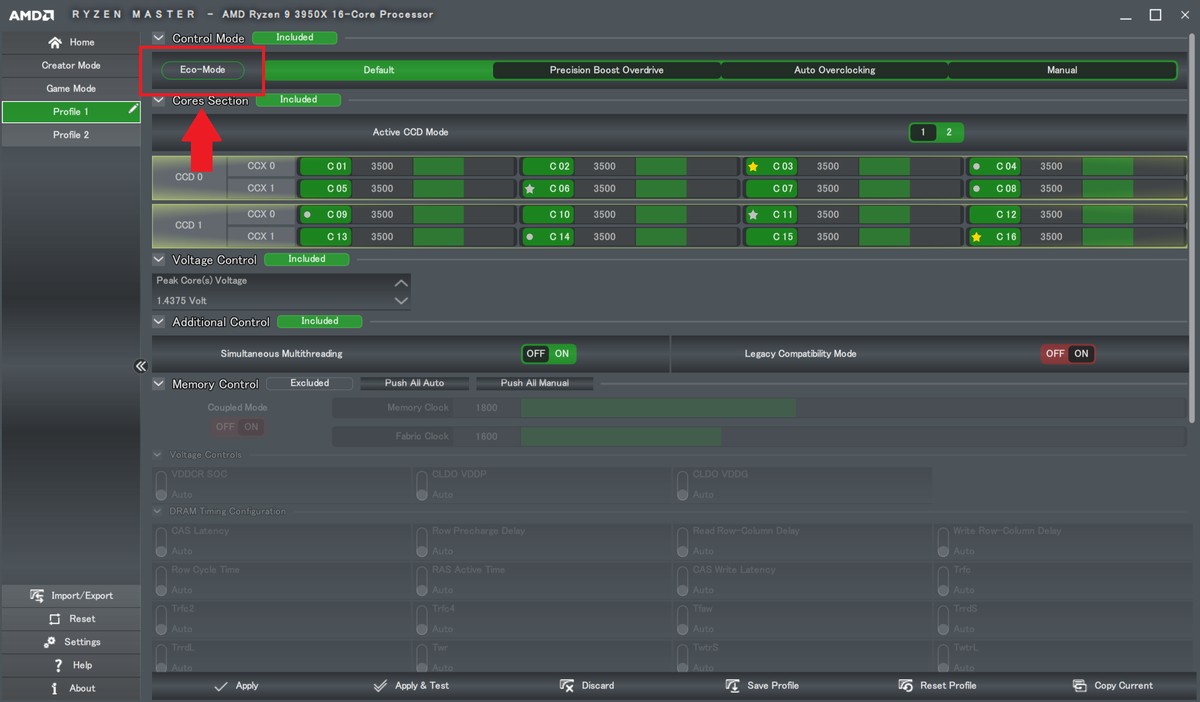マザーボードの交換をしたらチップセットドライバーは対応しているものをインストールする必要がある。今回は、AMDチップセットドライバーとRyzen Masterユーティリティのインストール方法を解説する。
Windows 10 ドライバー自動更新について
革命的な性能向上を果たしたRyzen 3000シリーズが発売されて、インテルからAMDに乗り換えた(乗り換える予定の)人は多いだろう。インテルからAMDに変更する場合、基本的にCPUとマザーボードの交換が必要になる。Windows 10より前のOSだと、マザーボードを変更する場合はOSのクリーンインストールがほぼ必須であったが、Windows 10ではその必要はない。ストレージをそのまま新しいマザーボードに取り付けて起動すれば、OSが勝手にドライバーを検索してインストールしてくれる。中には自動で更新されないものがあるが、それらはデバイスマネージャから手動で行えば大抵は更新できる。
ドライバーの更新をしたいデバイスを右クリックすれば「ドライバーの更新」という項目が出る。「ドライバーとソフトウェアの最新版を自動検索」をクリックすれば、自動でダウンロードとインストールをしてくれる。
しかし、インテルからAMDに変更した場合、チップセットドライバーはデバイスマネージャから自動検索をしてもインストールは行えない。これに関してはAMDの公式サイトからダウンロードし、インストールする必要がある。
尚、システムが不安定になるようであれば、OSのクリーンインストールをした方が良い。原因をあれこれ考えるよりその方が早くて確実。
AMDチップセットドライバーのインストール
下記のAMD公式サイト ドライバーとサポートにアクセスして、必要なファイルをダウンロードする。

自分の使用しているマザーボードのチップセットを選択する。
選択して送信するとダウンロードのページに切り替わるので、チップセットドライバーのダウンロードをする。赤く囲ったところをクリックすればダウンロードが開始される。
ダウンロードしたファイルは圧縮されているので、解凍してからファイルの中にある「AMD_Chipset_Drivers.exe」を実行する。
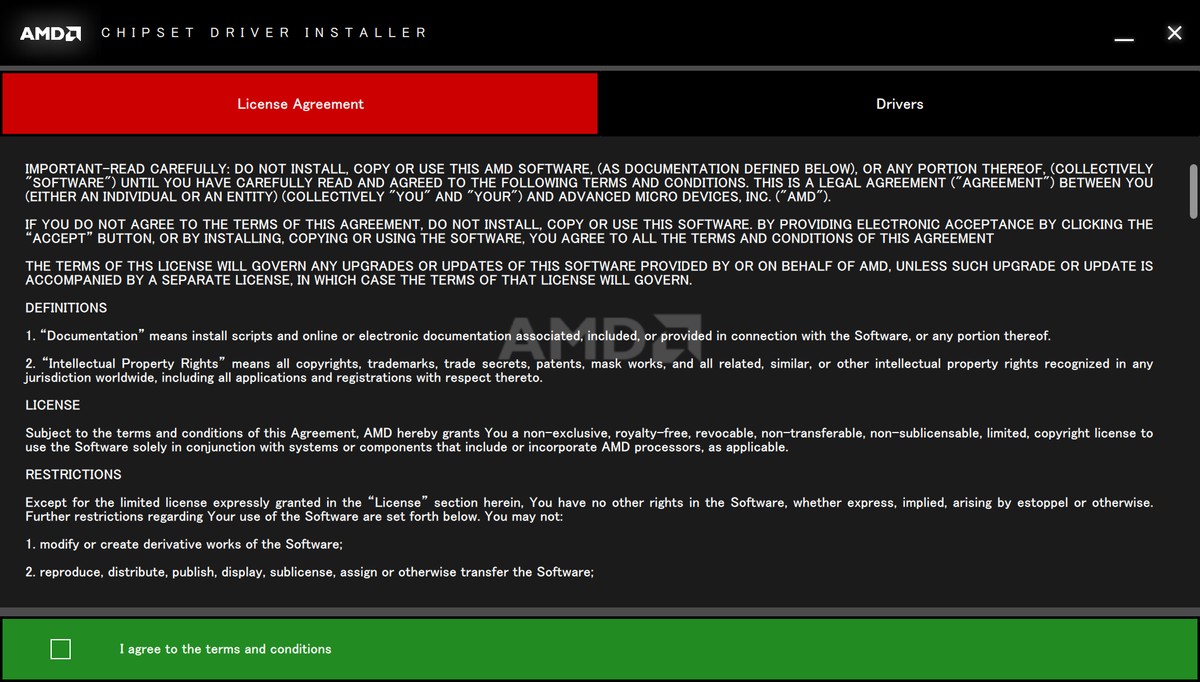
このようなウィンドウが開く。利用規約が表示され、下には「同意します」のチェックボックスがある。
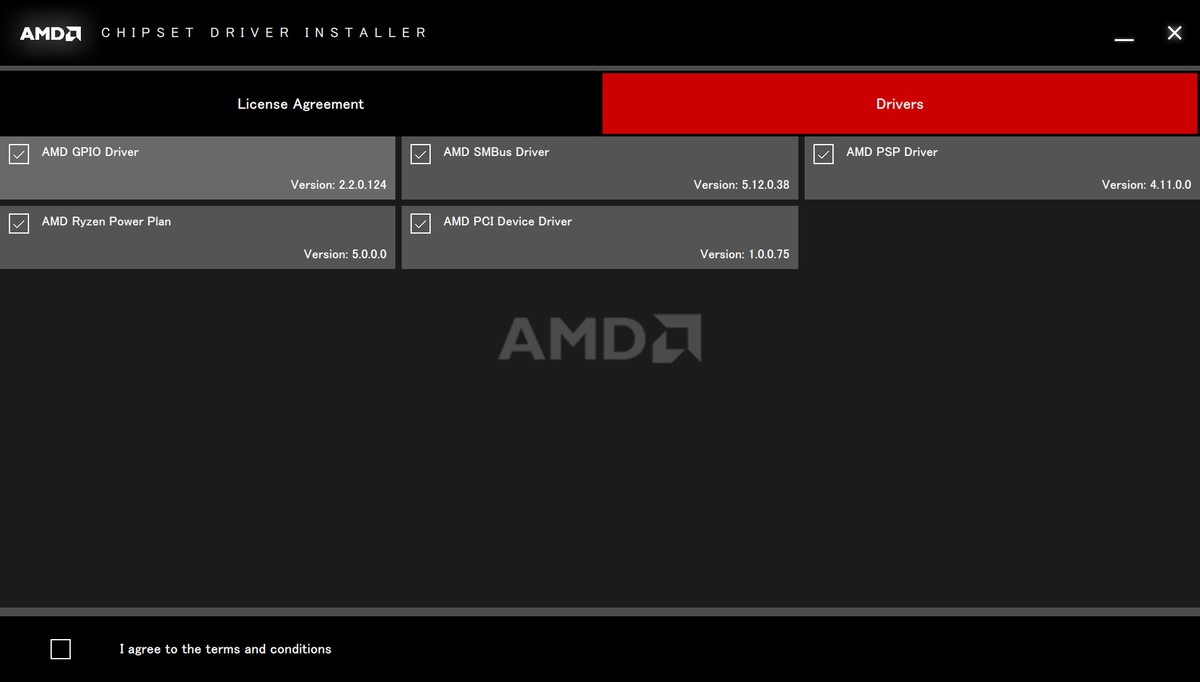
「Drivers」のタブでは、インストールするドライバーの一覧が表示される。基本的に全部インストールで問題ない。
「同意します」をチェックし「Install」をクリックすると、各ドライバーのインストールが開始される。インストールが完了するとパソコンを再起動するかのウィンドウが表示されるので、差し支えなければパソコンを再起動する。チップセットドライバーの他に、電源プランも追加される。特に拘りがないのであれば、AMD推薦の電源プランに変更しておく。
Ryzen 9 3950Xの場合は、バランスとハイパフォーマンスの2種類が追加された。Ryzenで省電力設定を使用したいのであれば、題にしている「Ryzen Masterユーティリティ」に「ECO-Mode」があるので、こちらで設定する方が良い。
【追記:2020/4】
バージョン2.03.12.0657からインストーラーの画面がこのようになっている。必要なドライバーをチェックして(デフォルトでは全て選択されている)右下の「Install」を実行するだけ。前バージョンと手順は変わらない。
Ryzen Masterユーティリティのインストール
※オーバークロックはメーカーや代理店の動作保証対象外になるので自己責任で行うこと。
AMD公式サイトでRyzen Masterユーティリティをダウンロードする。
ダウンロードした「AMD-Ryzen-Master.exe」を実行すると、AMDチップセットドライバーと同じようなウィンドウが出るので、こちらも同じ用にインストールする。このインストーラーは利用規約を最後までスクロールしないと同意するチェックが入らないので、最後まで読む。
インストールされたらRyzen Masterユーティリティを実行する。
起動時には毎回警告が出る。英語が読める人はしっかり読んでOKをクリックする。英語が理解不能な人はGoogle先生に翻訳してもらうか、無視してOKをクリックする。
ホーム画面。ここでは各ステータスをモニタリングできる。
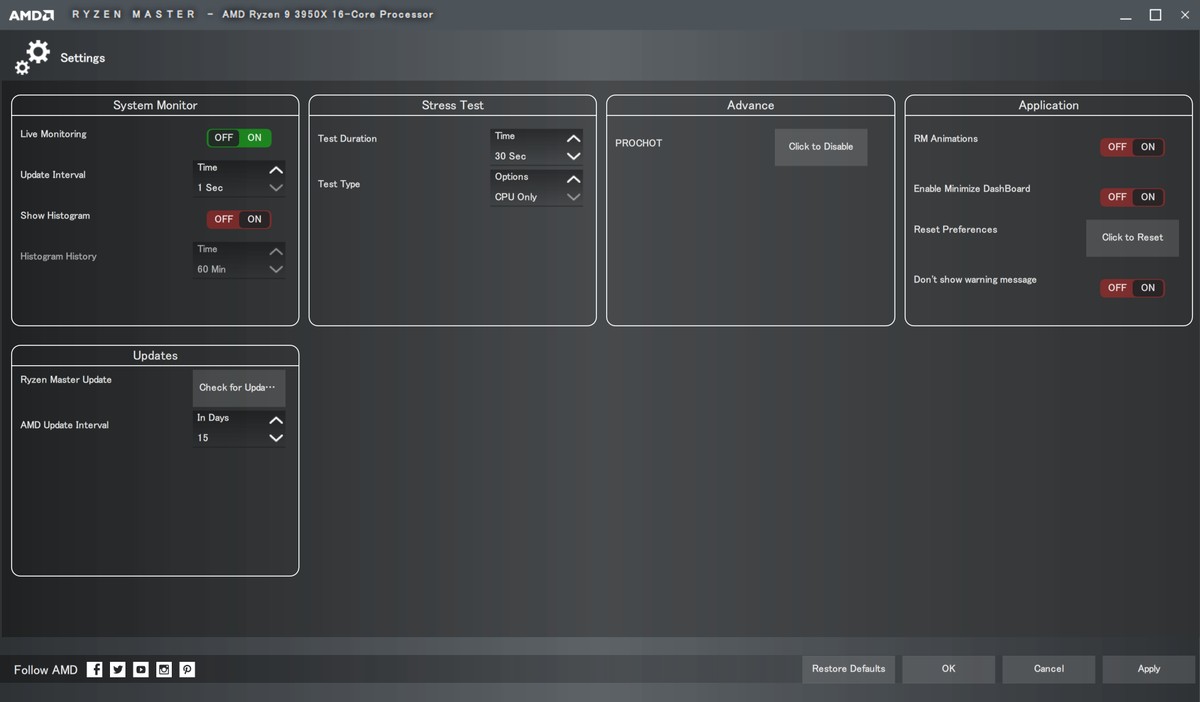
ホーム画面左下にある「Settings」をクリックすると、このような画面に切り替わり、各項目を設定できる。
左側のタブにあるプロファイルは、好みのものを選ぶことができる。特に拘りがないのであれば「Creator Mode」にでもしておこう。画面下の「Apply」をクリックすれば適用される。
Ryzen Masterユーティリティは「ECO-Mode」を目当てにインストールする人が多いだろう。このECO-Modeを設定すると、TDP 95W以上のCPUは65W、TDP 65WのCPUは45Wで動作するようになる。AMD曰く「44%の電力カットで77%のパフォーマンス」だそう。つまり、ワットパフォーマンスがデフォルト設定より向上するということである。ECO意識高い系であれば使わざるを得ない。
ちなみに、管理人は負荷のかかる作業が多いのでECO-Modeは使用していない。
ECO-Modeの項目が見当たらないことがあるようなので、その場合はUEFI(BIOS)を新しいバージョンに更新し、「Precision Boost Overdrive」の設定を有効にすることで表示されるようになる。「X470」や「B450」のチップセットを搭載したマザーボードであれば、更新が必要なものがあると思う。
Ryzen Masterユーティリティは日本語に対応していないが、特に難しい項目はないので設定に難儀することはないだろう。オーバークロックツールとしても使用可能なので、あまり分からないようであればむやみに設定を変更しない方が良い。オーバークロックの知識がある人であれば、これほどの神ツールはないだろう。